前回記事の続きです。sunooo.hateblo.jp
記事概略
- 自力で電子書籍を出版する方法を解説する。
- 手段はいくつかあったのだが、素人である私が最もなじみやすいgoogleドキュメントで原稿を作る方法を採用した。
- ひとまず1章分の原稿が完成したので、テストバージョンの電子書籍を作り、スマホなどの端末で校正を行う。という想定
この内容で解説を進めます。
スポンサーリンク
用意するもの
以上となります。
全体の行程は、
となるのですが、ここでは2.までに絞って解説します。
原稿が完成した!→いったんdocx形式で保存
前回のkindle原稿の作り方の記事を参考に、ひとまず1章分の原稿が完成したとします。
少しでも形になっていることを実感するためにも、まずはテストバージョンをこの目で見てみましょう。
ということで、docx形式でファイルを保存します。
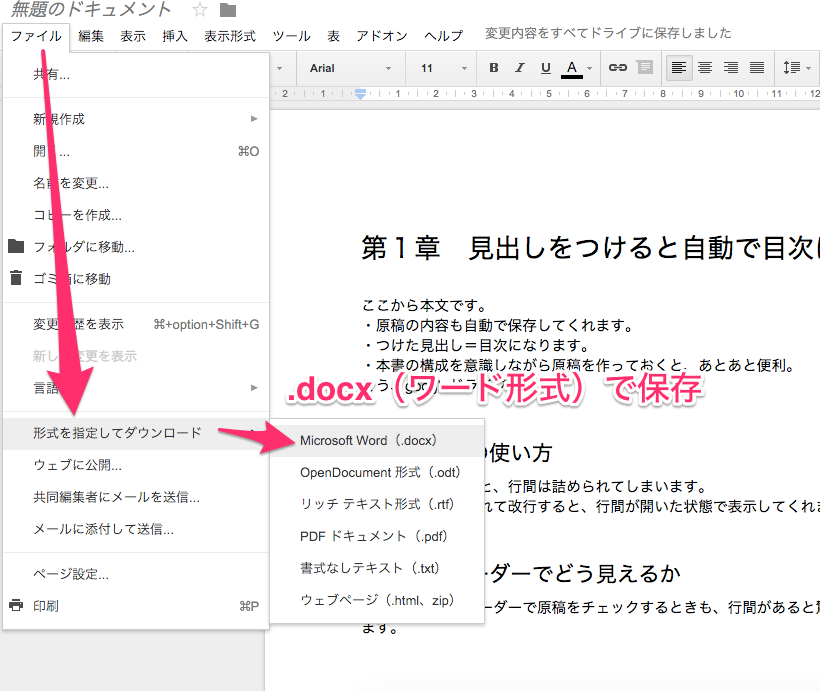
(余談ですが、ワードソフトをお持ちの方でしたらそれで原稿を作っても良いのでしょうね)
calibreのインストール方法
ここで、聞き慣れない「calibre」というアプリを使用します。
無料で使えるフリーのソフト(記事作成時点)で、電子書籍を自力で作るのに大変活躍してくれたソフトです。
calibre - E-book management

上記リンクにアクセスし、ダウンロードボタンをクリック。

ご利用のosを選択

「download calibre」をクリック
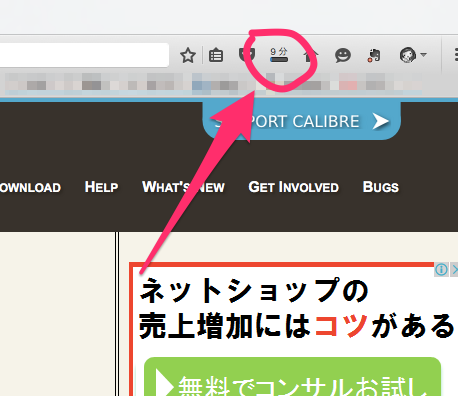
ちょっと時間がかかりますので、気長に待ちます。
ダウンロードできたら、インストールをしてください。
calibreでdocxファイルを電子書籍のepub形式に変換
caliblreを起動します。
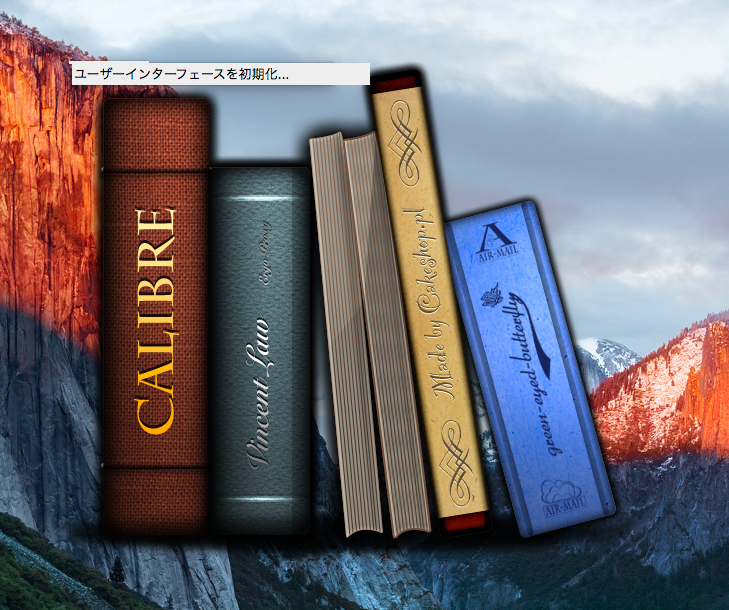
いかにも洋物くさい怪しい画面が立ち上がりますが、気にせず待ちます。
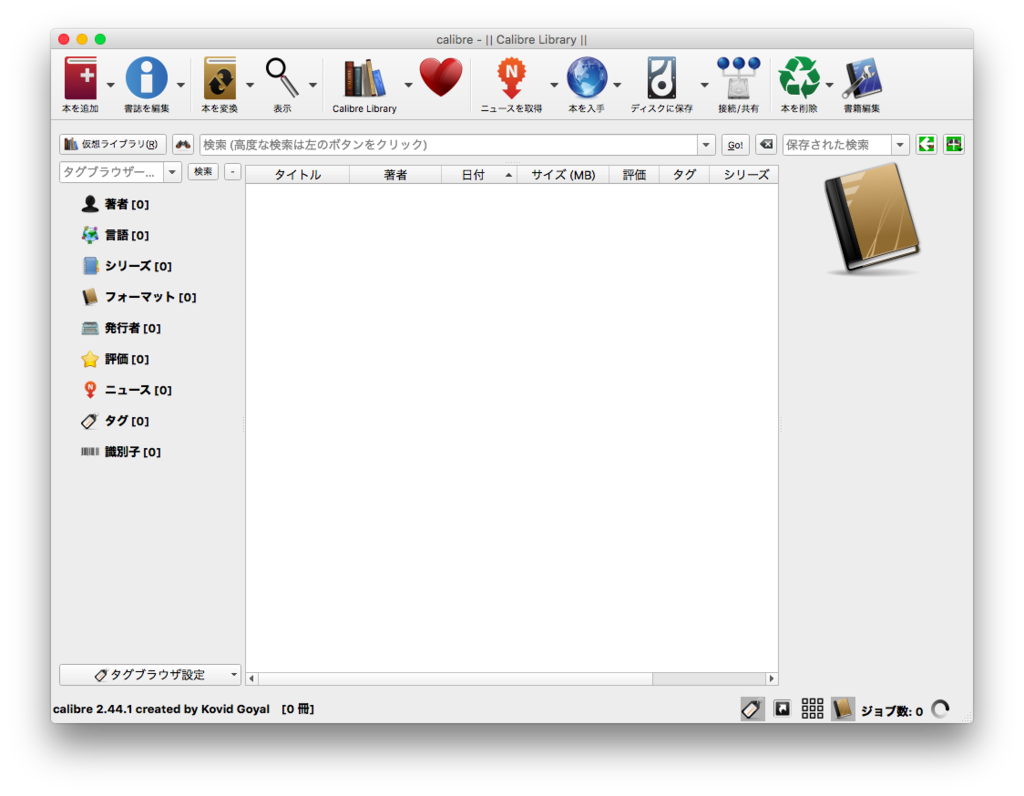
初期画面。ちゃんと日本語でインストールされれば、だいたいこのように表示されているはず。
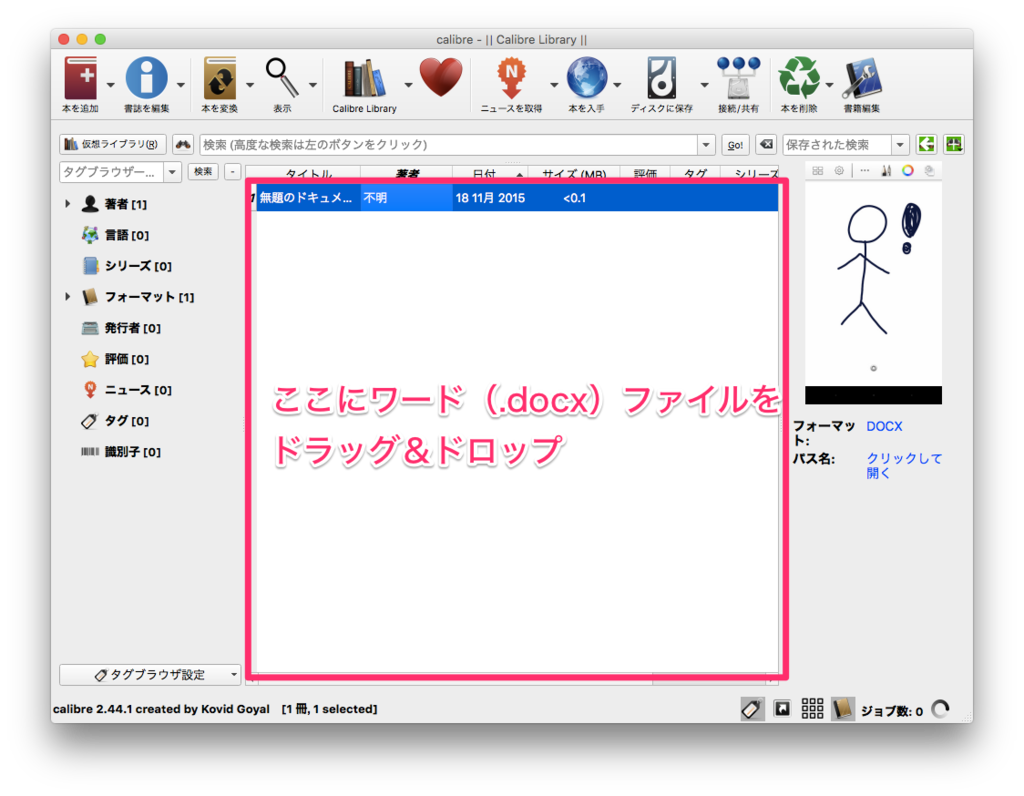
googleドキュメントからdocx形式でダウンロードしたファイルをドロップします。
表紙のサムネイルが変な画像(文書の途中に差し込んだ画像が自動で作用されるらしい)ですが、気にしなくてもok*1
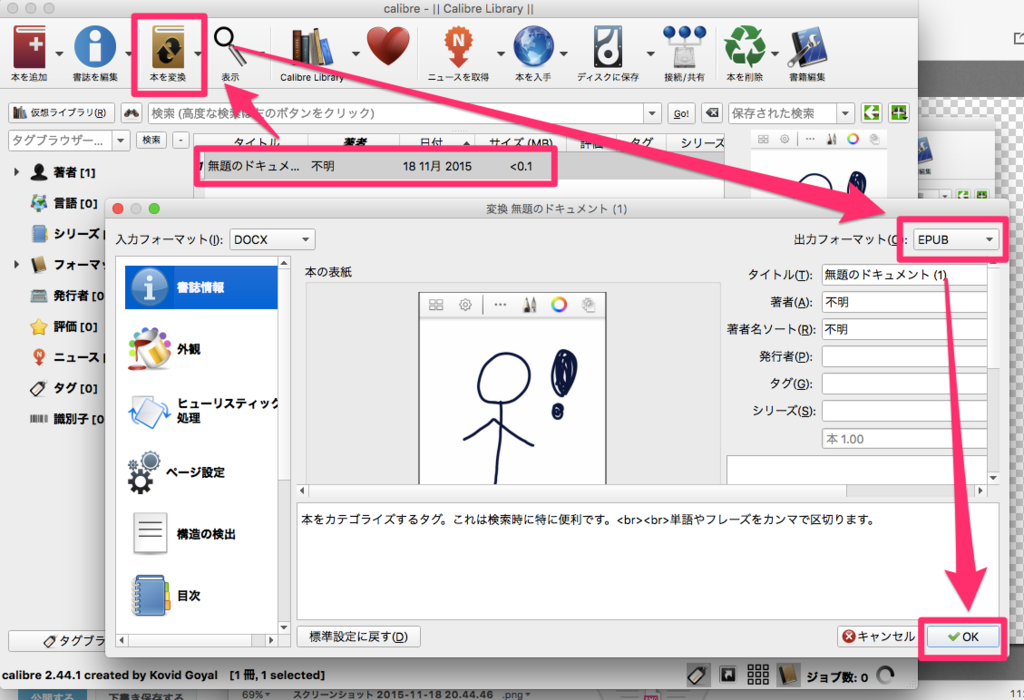
するとそのファイルが認識されるので選択したままの状態から・・・
↓
本を変換
↓
出力フォーマットがepub形式であることを確認*2
↓
ok
と選択。
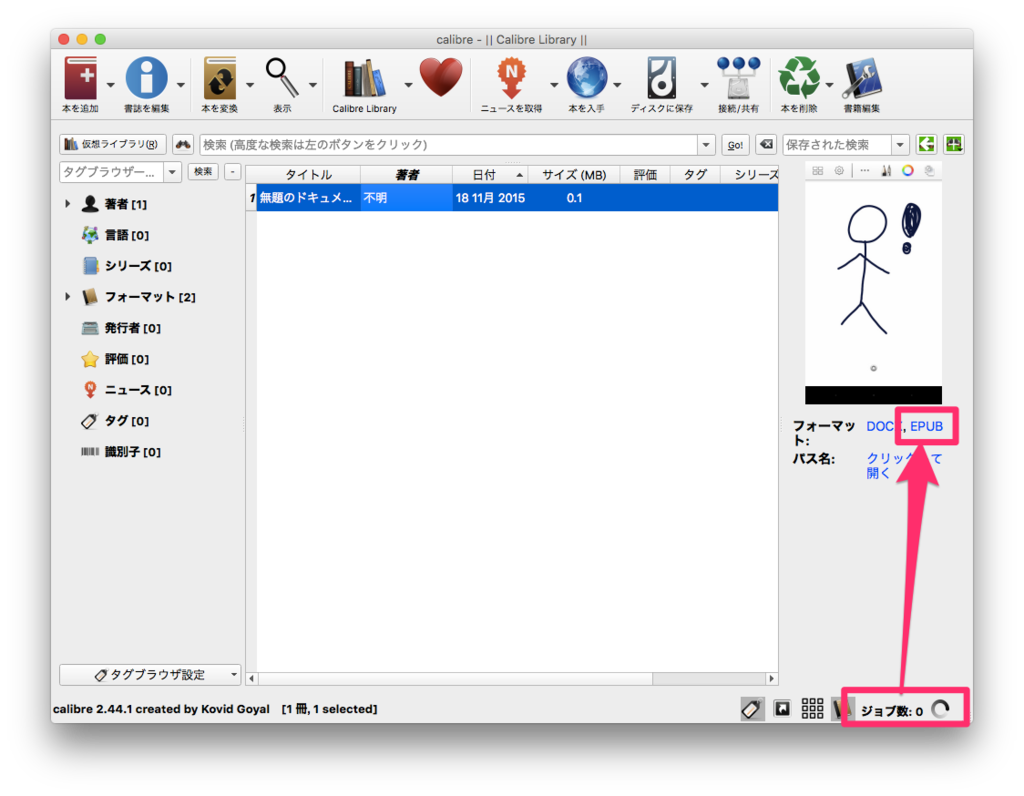
元の原稿ファイルの重さにもよりますが、数秒〜1、2分待つと、epub形式に変換されます。
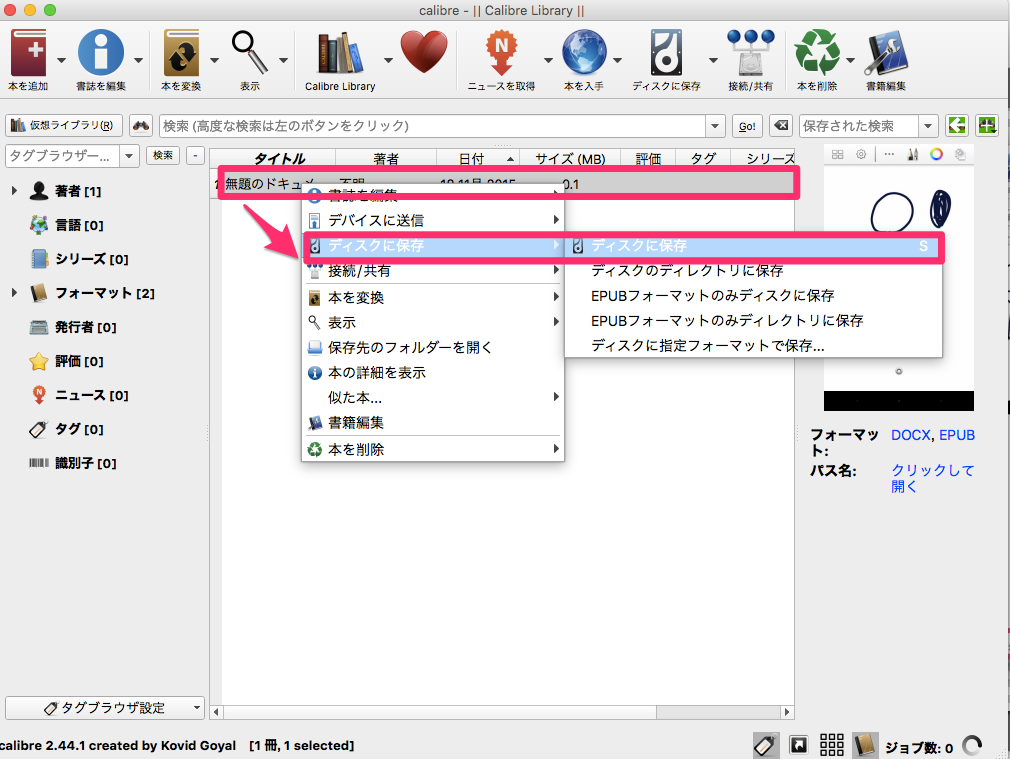
変換されたであろうファイルを選択し、「ディスクに保存」→「ディスクに保存」
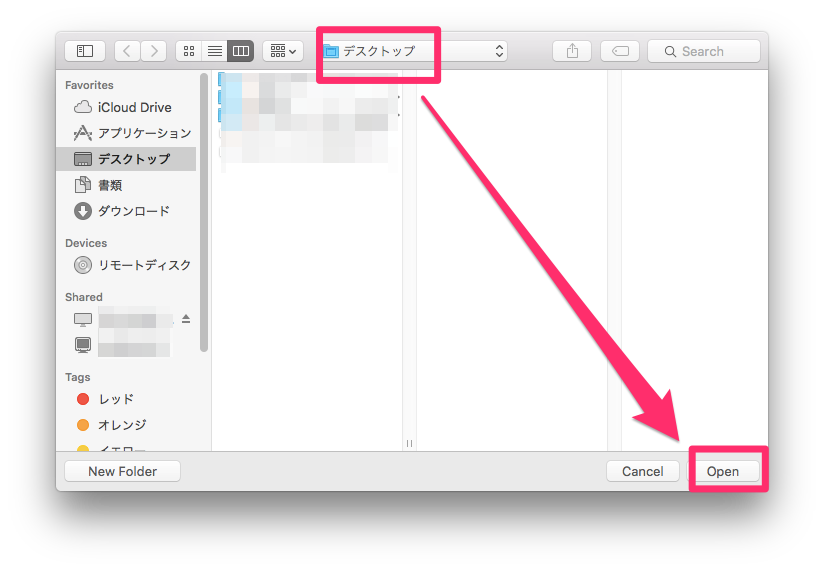
デスクトップ等のお好みの場所を指定し「open」

もしかしたら変なエラーが出ると思いますが、気にせずok
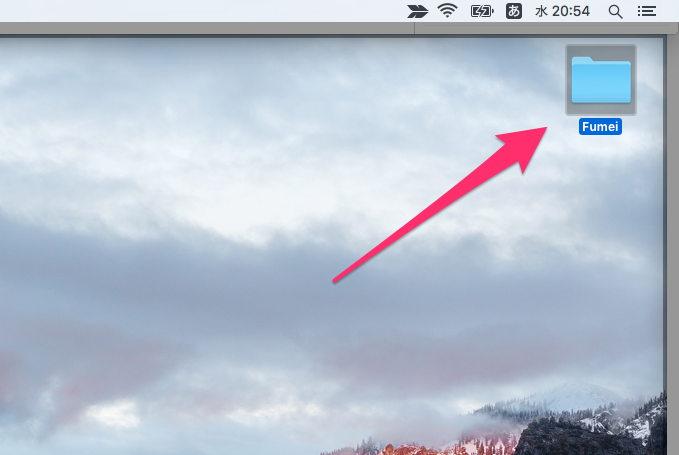
うまくいったかどうかよく分からないうちに、ちゃんとフォルダが生成されています。著者名を何も編集していないと(しなくてもkindleにアップロードするときに情報を入れるので問題ありません)「fumei」というフォルダ名になるようです。
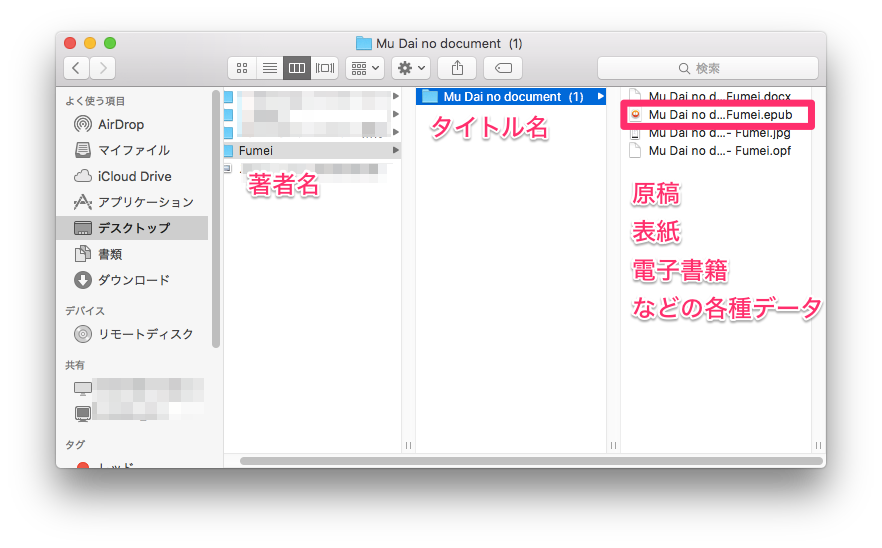
fumeiフォルダの中に「mudai no document」というフォルダがあり、その中にepubファイルが入っています。
(ああ!ファイル名をそのまま英語表記してくれているのね(笑))
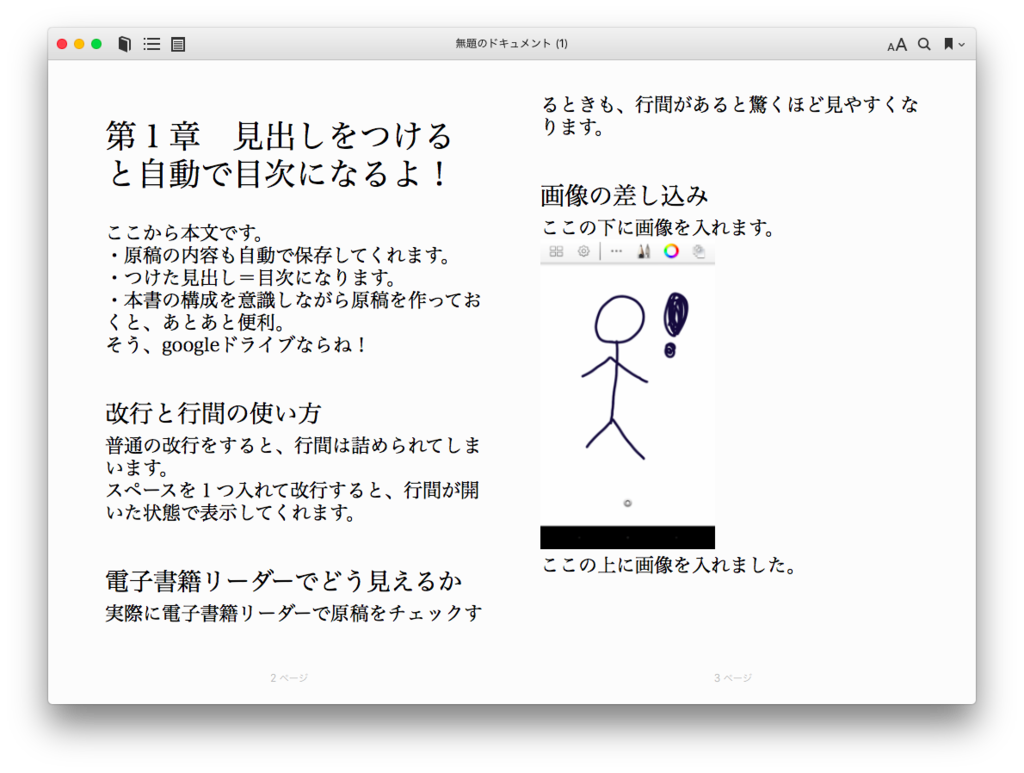
ひとまずpc上でファイルを開くと、電子書籍リーダーが起動して本を読むことができます。
スポンサーリンク
スマホやkindleに転送して、校正!
以前書いたairdroidの記事を参考に、先ほどのepubデータをスマホに転送します。

(スマホで見た図)
パソコン上で校正するより、端末に転送した方が圧倒的に校正作業が捗ります。
iphoneの方はitunesでやるんですかね。すいませんがこの辺は調べていただけると。。。
kindleをお持ちの方は、パソコンとkindleをusbケーブルで接続すると、先ほどのcalibreさんが認識してくれます。
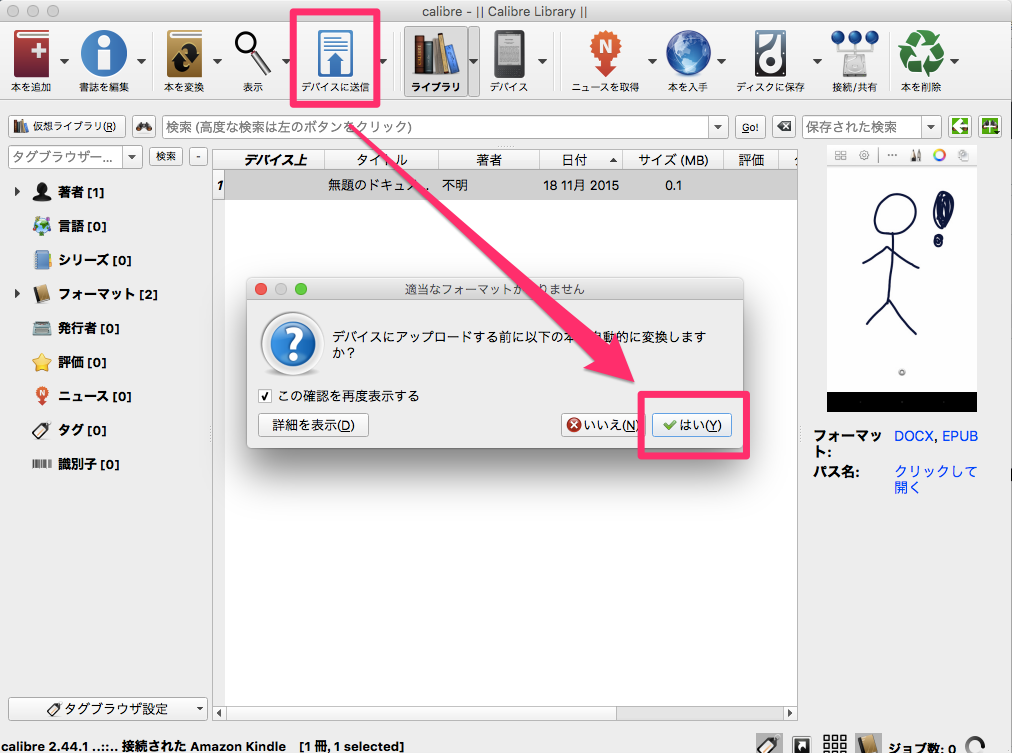
kindleをpcと接続すると「デバイスに送信」というアイコンが出てきます。
ファイルの形式も自動的に(mobiファイルに)変換してくれるので、あまり深く考えなくてもok。
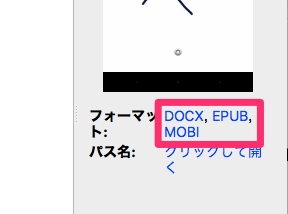
ちなみに、文書の校正はkindleで行うのが圧倒的に楽チンでした。やっぱり電子書籍専用端末ってすごいですよ。
epubとかmobiとか違いは何なの!?
と、思われた方へ。
という違いがあるようです。
そのため、pcやスマホでの閲覧はepubファイルで支障ありませんが、kindleで読んだり、kindleで出版しようとする場合は、mobiファイルへの変換が必要となるみたいです。ongaeshi.hatenablog.com
ここまでくれば、あとは一気に原稿を書き上げてひたすら校正を繰り返すのみです。
epub形式で原稿が完成したら、あと一息ですよ!
参考になれば幸いです。
スポンサーリンク
こちらもオススメです。
*1:校正作業の時も、実際にkindle出版の本チャンの時も「表紙画像は別に用意して、別に登録を行う」ので、この時点では気にしなくてもokです。また、著者名・タイトル名も、この先幾度となく校正を繰り返すので、いちいち入れる必要はありません。もちろん、入れた方がそれらしくて気分が上がります。
*2:この時点でkindle指定フォーマットであるmobiファイルとして出力することも可能です。ただし、ここで直接mobi形式で出力したファイルは、なぜかkindleストアにうまくアップロードできませんでした。原稿の校正段階まででしたらepubでもmobiでも、お手持ちの端末に合わせたファイル形式を指定してあげればokです。
